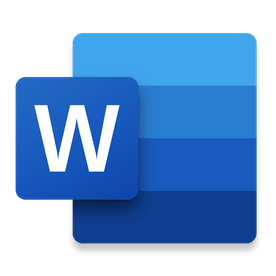Microsoft Word is a word processing application included in the Microsoft Office suite, a product of Microsoft. It is the go-to tool for users all over the globe for their every documentation need.
Whether you are making an annual sales report for the management or submitting a school assignment or maybe writing your very first novel, Microsoft Word makes your life easier by providing a ton of features like a user-friendly interface, built-in templates, the ability to easily import and export data, and designing and indexing tools to name a few.
How to find character count in a Word document
When working on a document we usually need to adhere to the strict character and word count limitations, this necessitates that the application being used to create the document must have the feature of displaying this information.
While Microsoft Word displays the current word count of the document text in the bottom left corner of the document, we do not see the total number of characters as readily.
This begs the question of whether Microsoft Word provides the functionality to find out the character count of the text present in the document? The answer is.. Yes! Thankfully Microsoft Word does include the feature of displaying the number of characters, words, pages, and the related details of the document.
And in this article, we will give you a detailed set of instructions on how to use this functionality of Microsoft Word.
How to Find Character Count in a Word document in Desktop version:
The total word count of the text in a Word document is displayed in the lower-left corner of the document by default.
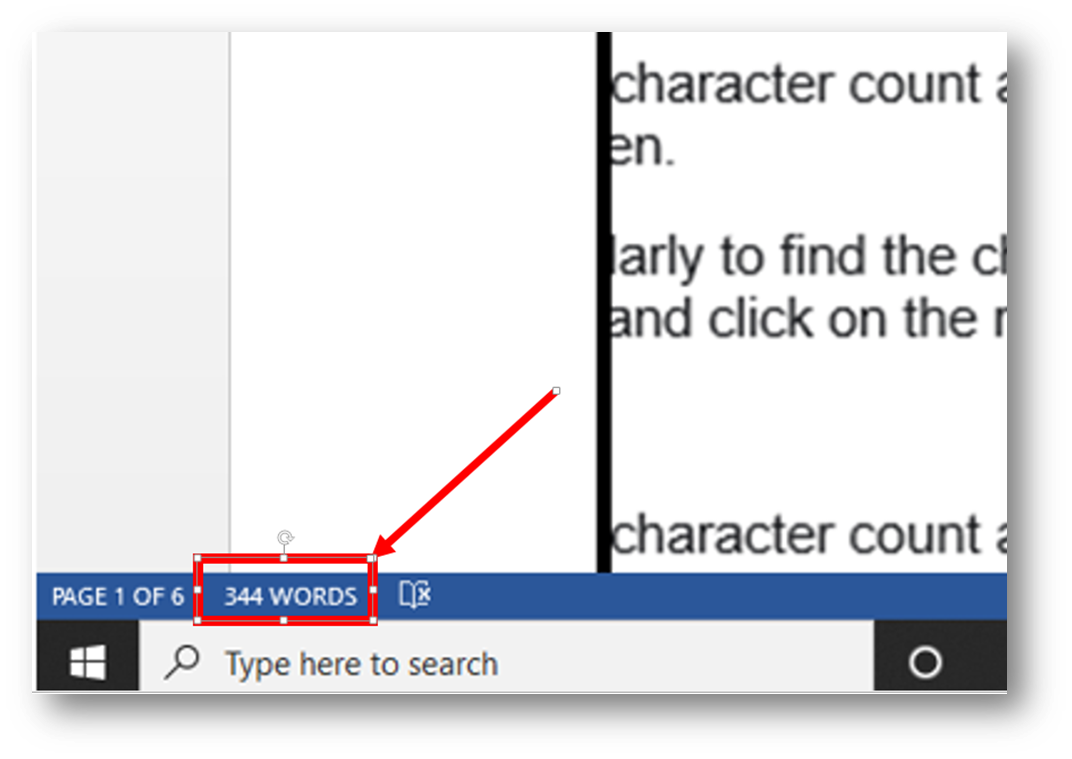
If you click on the word count being displayed, you will get the character count (with and without spaces), the number of pages, and the word count of the document displayed in a pop-up on your screen.
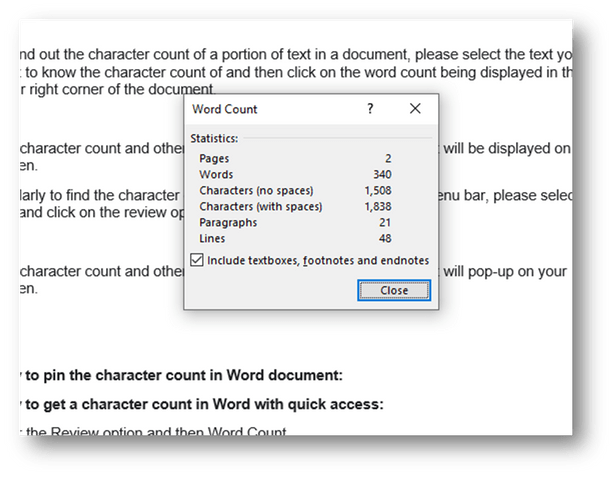
Easy enough right?
Another way you can find the character count of the text in a word document is through the Review option in the menu bar. To use this option, go to the menu bar and click on the Review option.
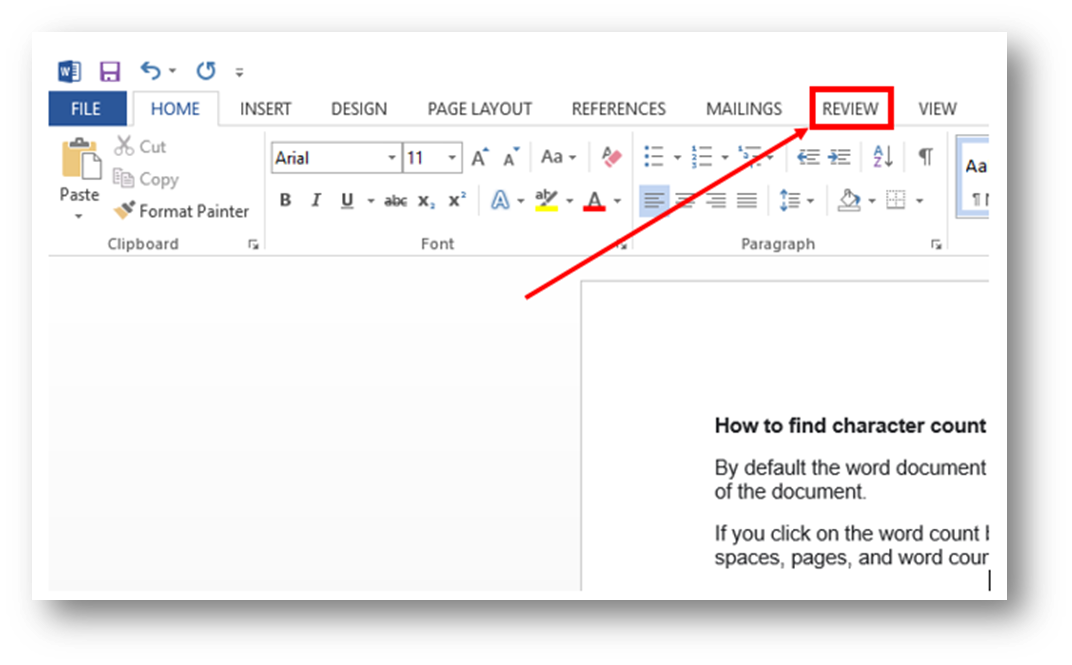
You’ll see the Word Count option, click on it.
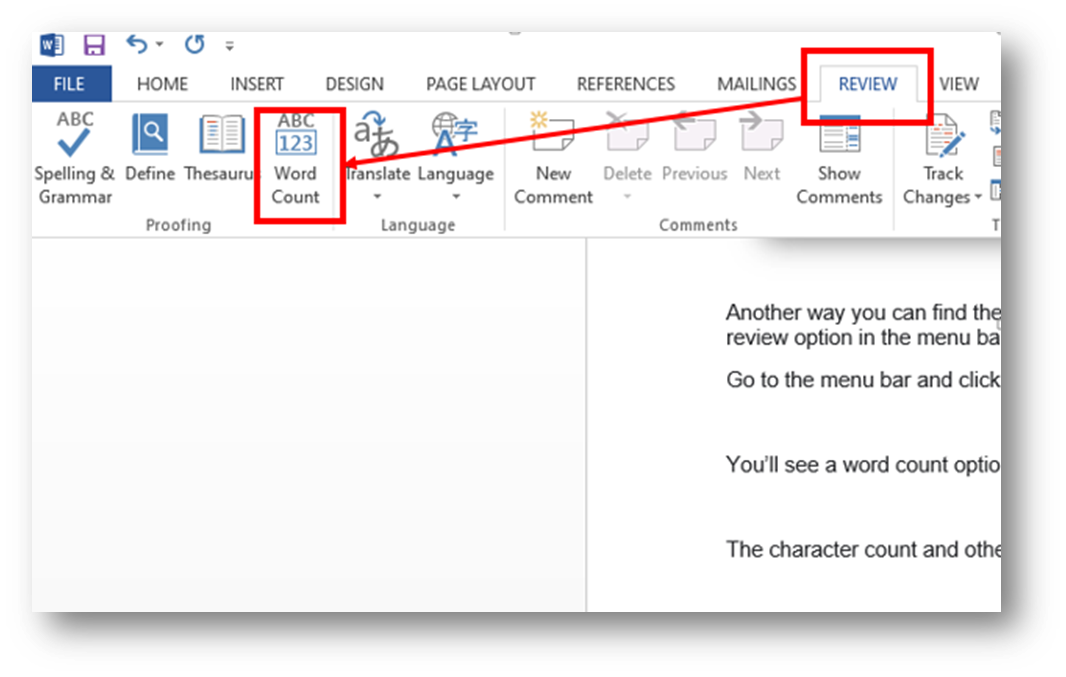
And there you go, the character count and other related information will be displayed on your screen.
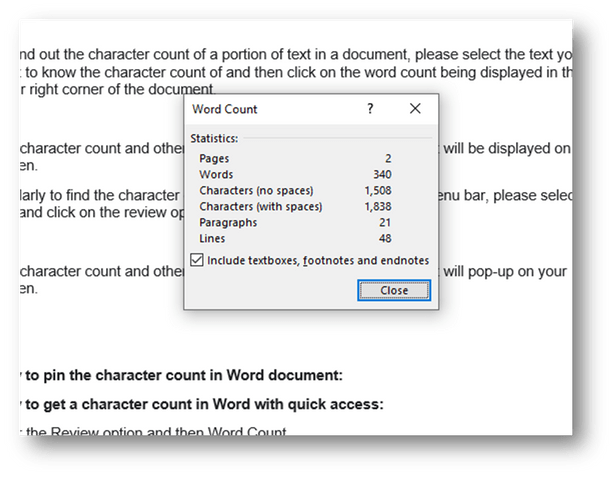
Shortcut to find character count in a Word document:
If you are a person who likes to use a keyboard shortcut rather than reaching out for your mouse, fear not, you can use the following shortcut to display the character count of the document.
Ctrl + Shift + G
Please make sure to press all three keys simultaneously. The character count and other related information will be displayed on your screen.
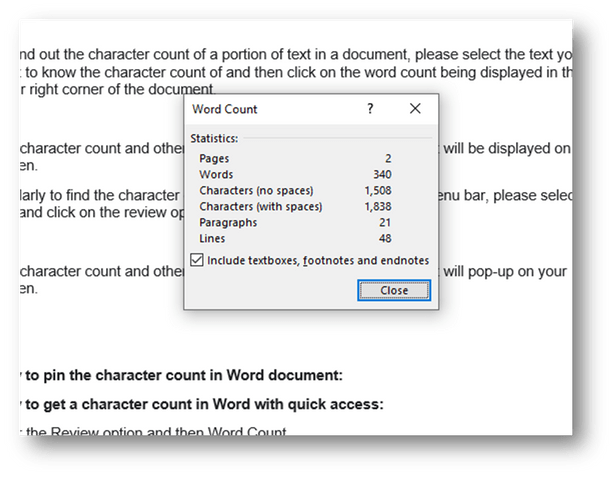
How to Find Character Count of Selected Text in a Word Document
You can also find out the character count of selected text in a document. To do so, please select the text you want to know the character count of and then click on the word count being displayed in the lower-left corner of the document.
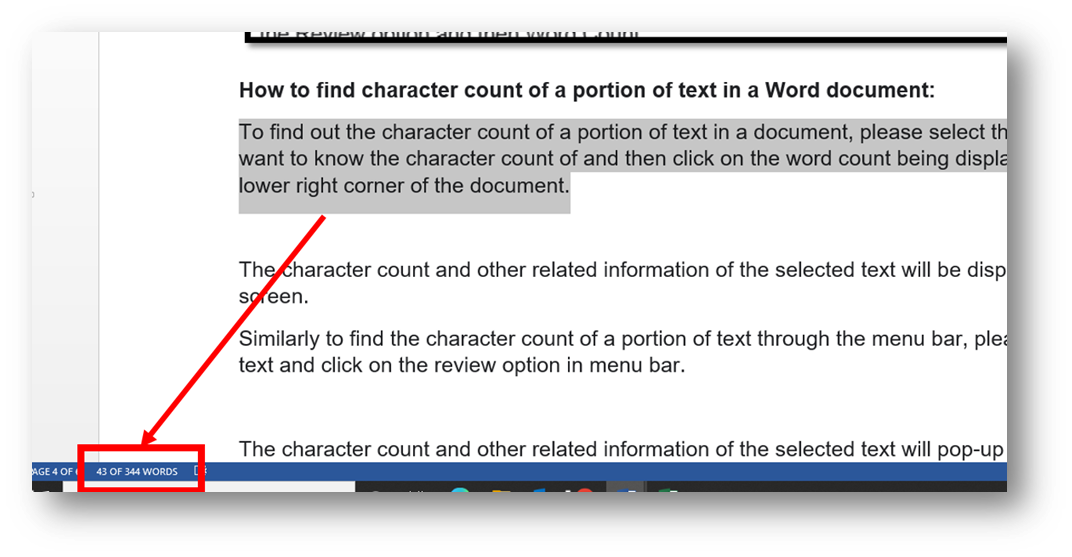
The character count and other related information of the selected text will be displayed on your screen.
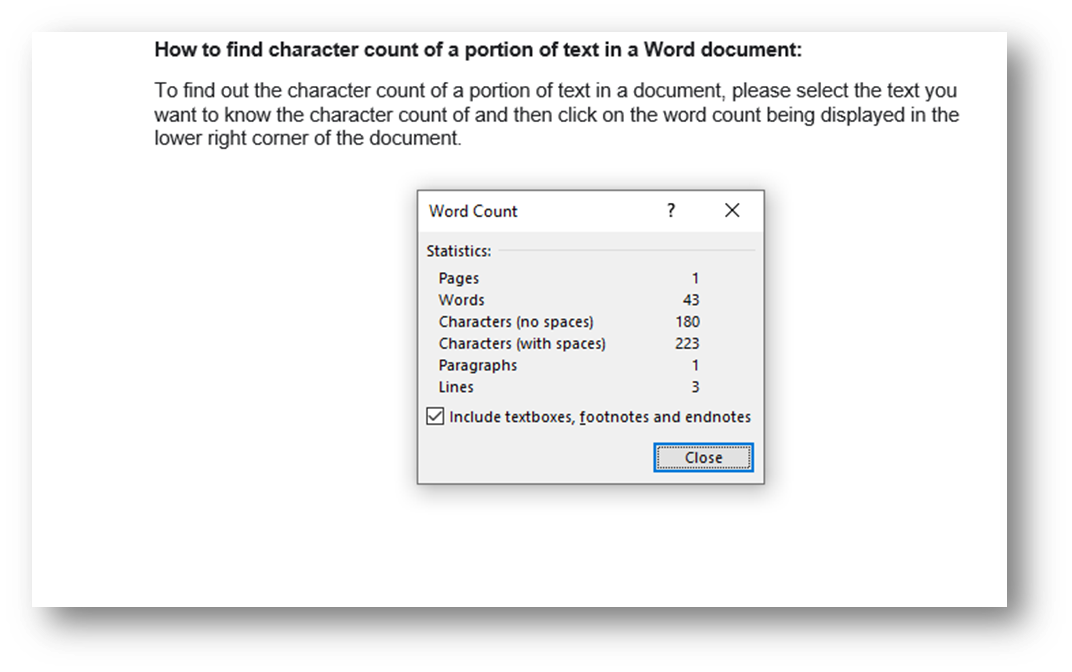
Similarly to find the character count of a selected text through the menu bar, please select the text and click on the review option in the menu bar.
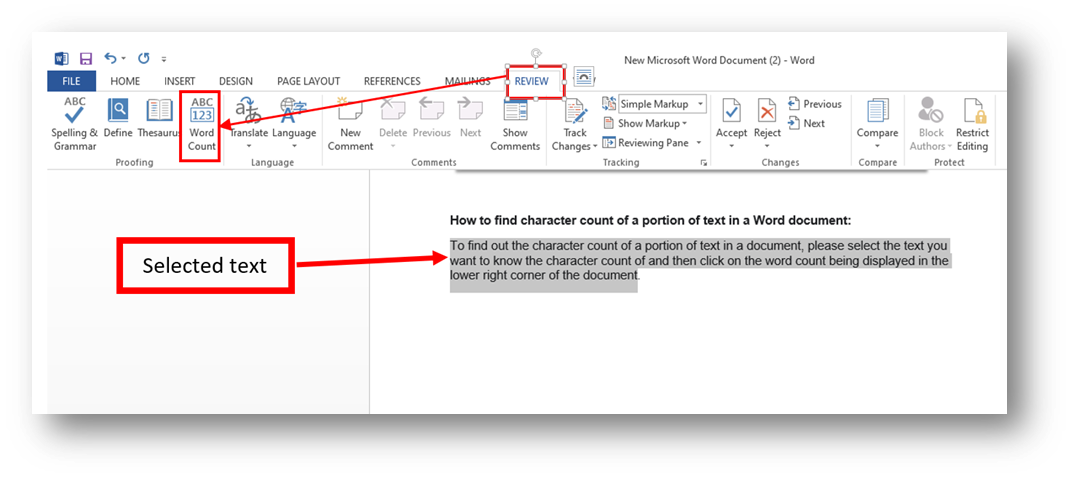
The character count and other related information of the selected text will pop up on your screen.
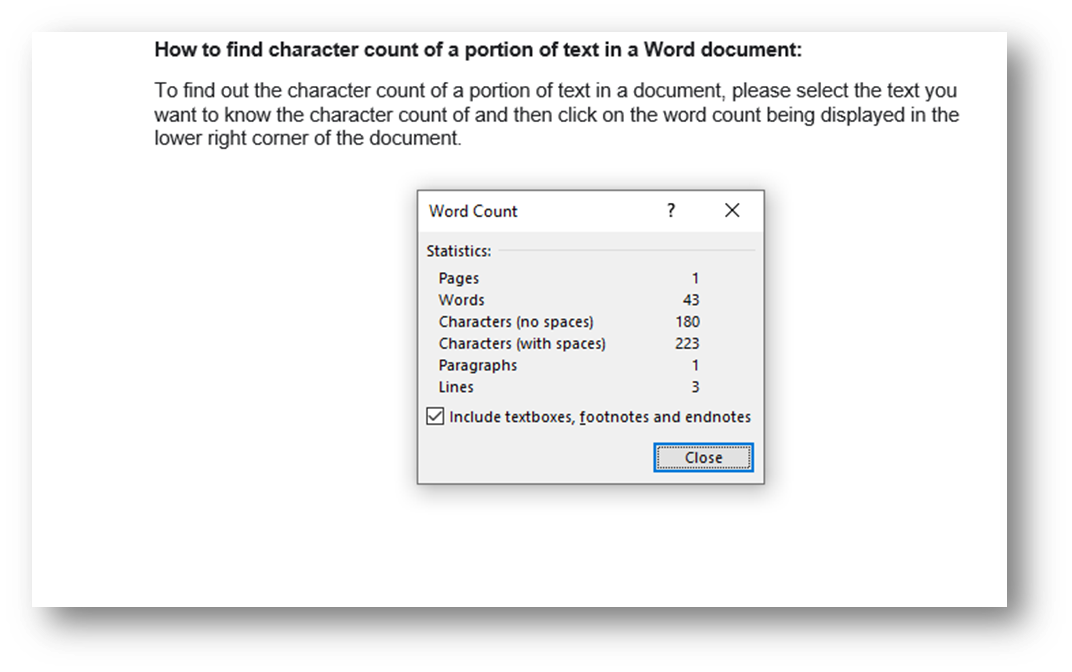
How to Pin the Word Count option in Quick Access Bar
To access the word count option quickly and easily, you can also pin it to the quick access bar.
In the menu bar, click the Review option and then Right click Word Count. In the dropdown menu that appears select Add to Quick Access Toolbar.
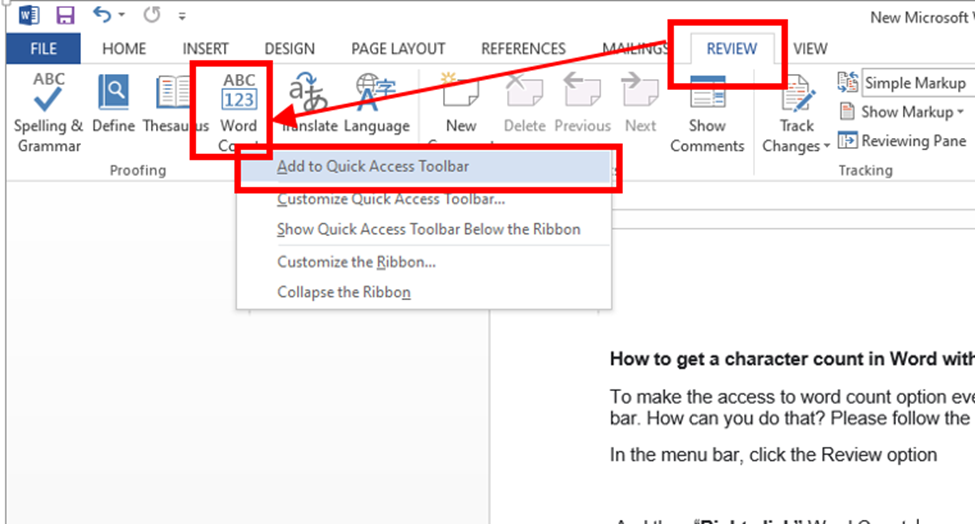
You will see the word count option has been included in the quick access bar, you can click on it to find the character count of the document.
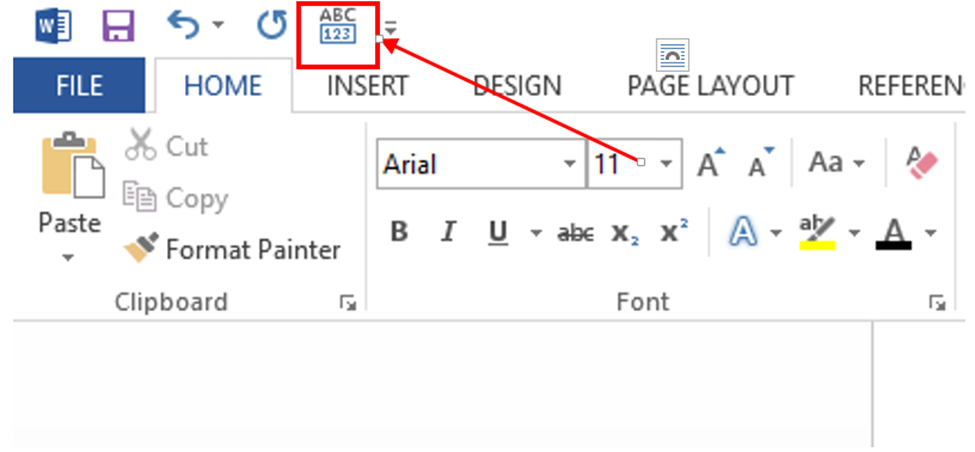
How to find the character count in Word Mobile App
It can be a little tricky for a new user to find the option of character count of a word document in the Mobile app. But once you know where to look it will be a piece of cake.
To find the character count of a word document make sure you are using the edit mode of the document.
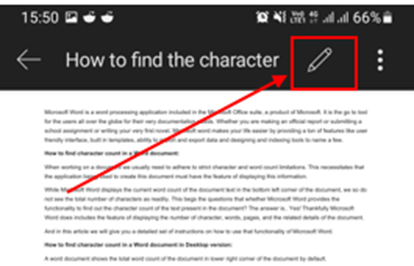
You will find the menu bar on the lower side of your document.
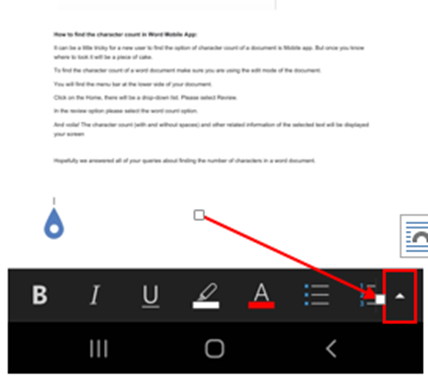
Click on the Home option, there will be a drop-down list.
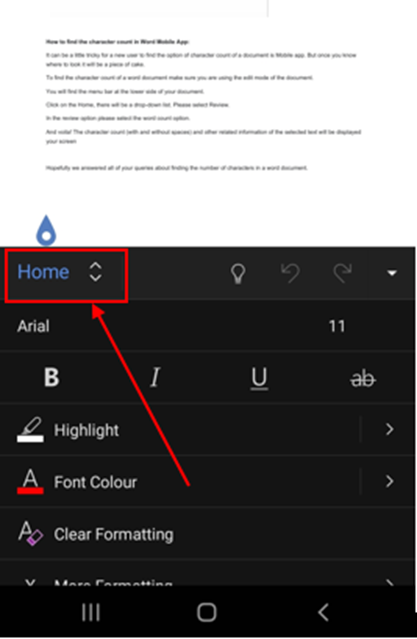
Please select the Review option.
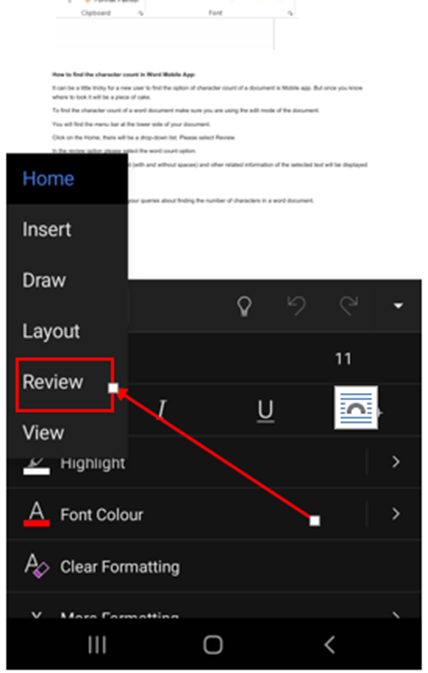
In the display you will see the Word Count option, please click on it.
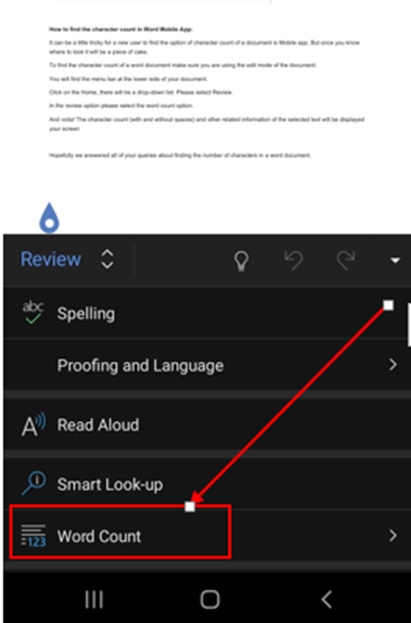
And voila! The character count (with and without spaces) and other related information of the document will be displayed on your screen.
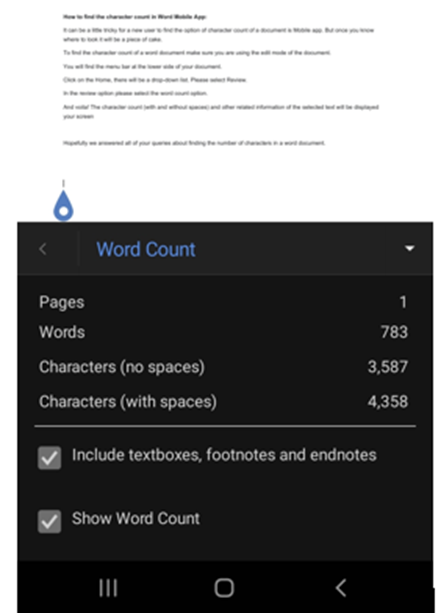
That’s all for today folks! We hope that answered all your questions about finding the number of characters in a Microsoft Word document in detail. Hopefully, you liked the article and found it informative.
For more character and word counting options feel free to copy and paste your text into our Character Counter here.